Getting Started with Student Learning Space
Getting Started with Student Learning Space
*If your account is locked, please request an account unlock by clicking here.
SYSTEM REQUIREMENTS
-
The Singapore Student Learning Space (SLS) is accessible through the internet browsers on either Windows PC, Mac, iPad, or Android tablets (with screen size larger than 7 inches for good user experience).
INITIAL LOGIN
-
SLS can be accessed from https://learning.moe.edu.sg. The MIMS username and default password has been printed on a sticker and given to you through your form teacher.
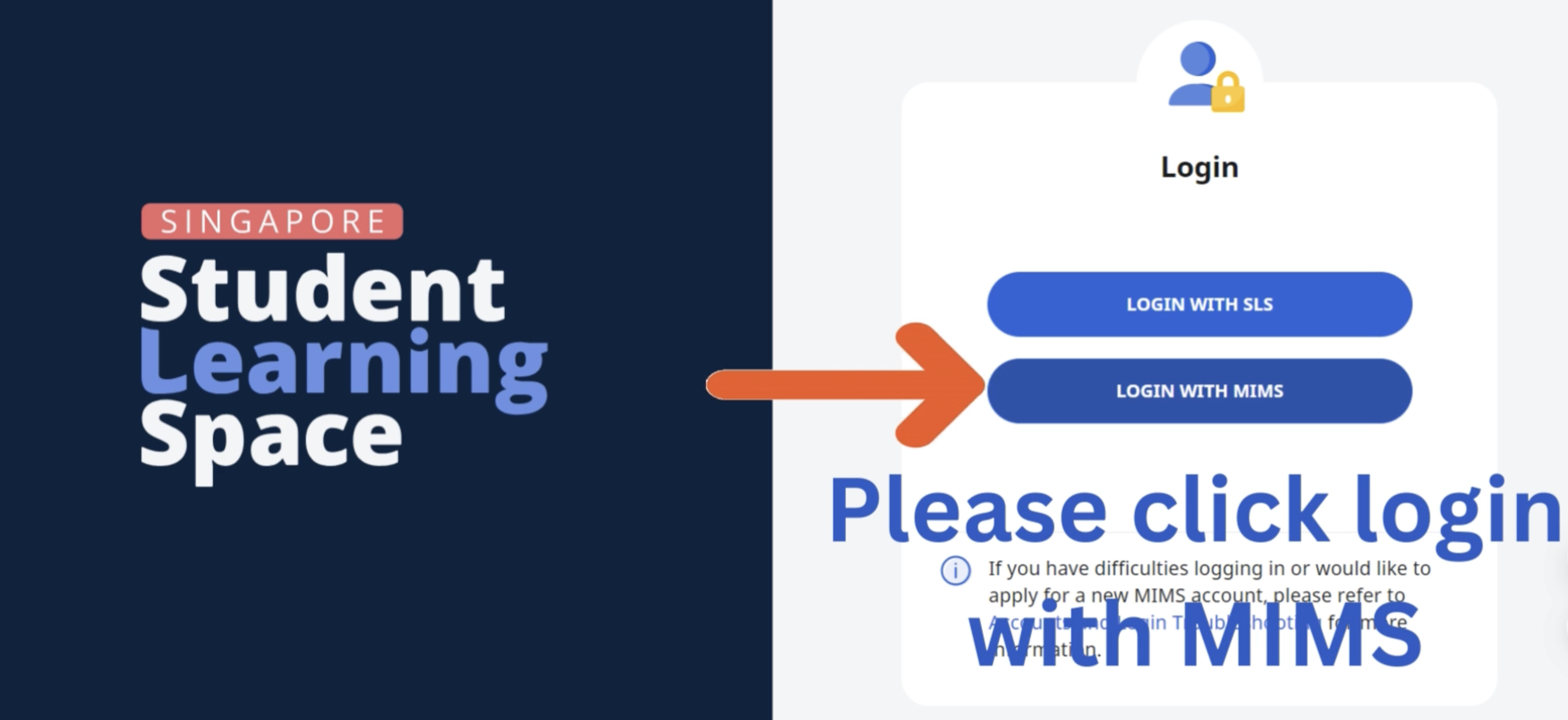
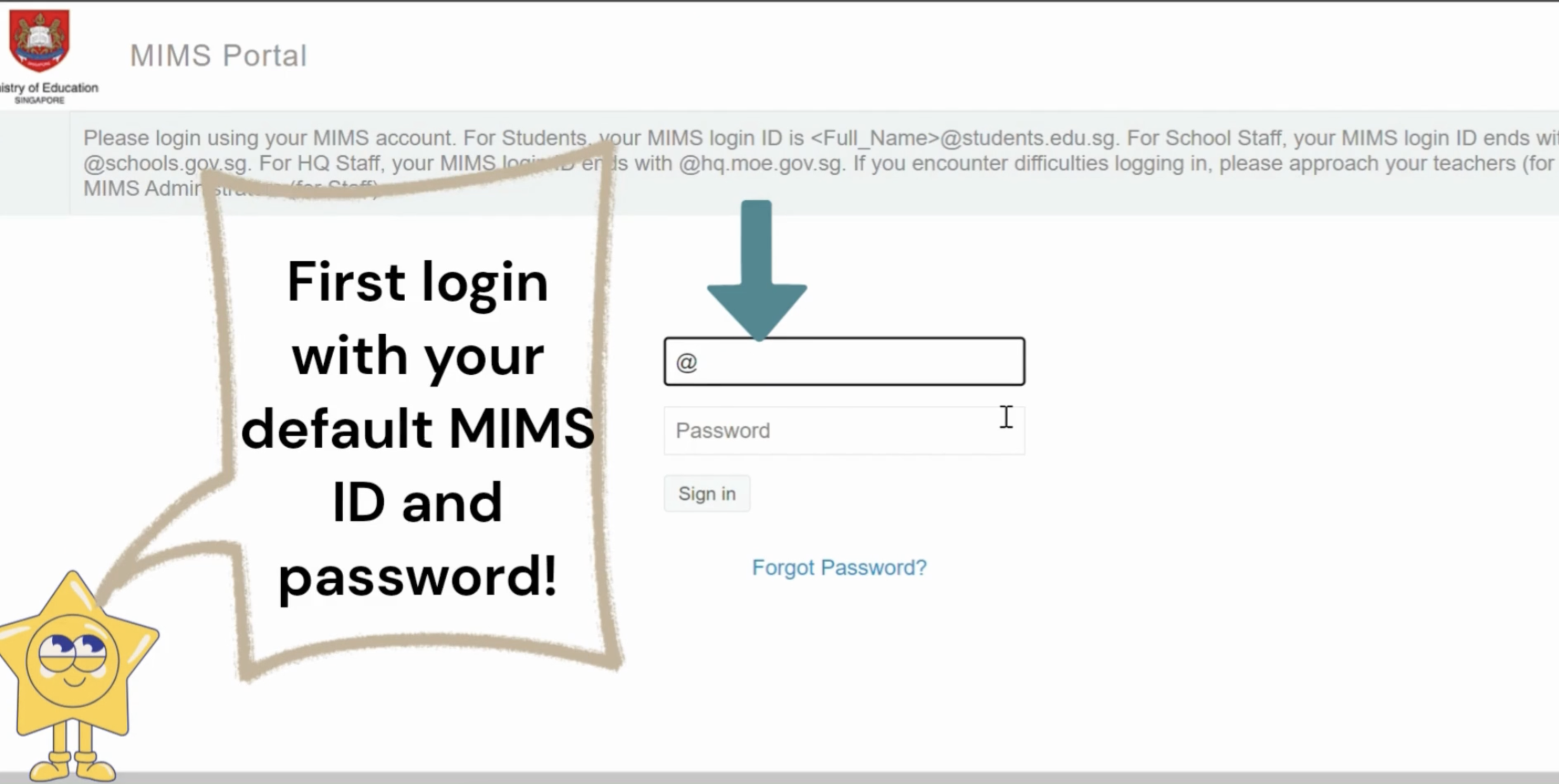
After logging in, if your SLS password has expired, you will be prompted to change it. You will need to key in your SLS password twice.
-
The next step would be to review your answers to the Security Questions. You will be required to answer these Security Questions to verify that you are the legitimate account holder, in the event that you need to reset your SLS password via self-help or by calling the SLS Helpdesk.
For a full guide for SLS account management for students please click here
CALL THE SLS HELPDESK
You can call SLS Helpdesk to reset your password. You will need to answer the security questions to verify that you are the legitimate account holder.
Tel: (65) 6702 6513
Operating Hours
Mondays ― Fridays: 4:00 am ― 9:00 pm (school days), 9:00 am ― 9:00 pm (school holidays)
Saturdays: 9:00 am ― 3:00 pm
*Closed on Sundays & Public Holidays
*If your account is locked, please request an account unlock by clicking here.

